Whether it’s a name, keyword, or topic that you’re looking for in the papers on Newspapers.com™, our powerful Search is often the fastest and most convenient way to find it.
But did you know there are a few different ways to start your search? Here are 6 key places to begin a search on our site!
 03 Oct 1941, Fri Daily American Republic (Poplar Bluff, Missouri) Newspapers.com
03 Oct 1941, Fri Daily American Republic (Poplar Bluff, Missouri) Newspapers.com
1. Homepage & Search Page
We’ll start with the two most obvious places first: the Newspapers.com™ Homepage and Search page. These are two different pages, but we’re combining them here since they’re similar in what they offer.
Either page is a great place to begin any basic search, since both have a search bar with fields for keyword or name, date, and location. You can enter information in all three boxes, or in just one or two if you prefer.
If you’re logged into your account, the Homepage and Search page will also both display your recent searches and any Search Alerts you have set.
2. Papers Page
The Papers page lists all the newspapers available on our site and allows you to narrow down those papers using filters (paper name keywords, date, and location).
Once you filter down to the newspapers you’re interested in, the Papers page also lets you quickly search for names or keywords within those papers*!
To do this, simply add filters until the papers you want appear on screen, and then type your search terms in the “Search within” box at the top!
(*Note: The Papers page allows you to search within up to 50 papers at a time. If you select more than this, the “Search within” feature may not function as expected.)
3. Map
The Map on Newspapers.com™ provides a visual representation of which locations we currently have papers for. (The red pins on the Map indicate that there are papers for that location; clicking on a pin will show you the titles of the papers.)
Searching from the Map is a useful strategy if you want to search within papers from a region rather than an exact location. It’s also helpful, for example, if you want to search within papers from neighboring cities that happen to be across state lines.
To search from the Map, go to the Browse page and toggle to “Map.” Then zoom in the Map until only the area you’re interested in shows on screen. You also have the option to also add a date range (at the top left of the Map).
Once you’ve zoomed in and have optionally selected a date range, enter the name or keyword you want to search for in the “Search within” box at the top. This will return search results from the papers that were displayed on the Map at the time of your search.**
(**Note: The Map allows you to search within up to 50 papers at a time. If you select more than this, the “Search within” feature may not function as expected.)
4. Browse Page
The Browse page is an easy way to view a list of the countries, states/provinces, or cities that Newspapers.com™ currently has papers for. Browse also allows you to see which dates are available for individual papers.
Another amazing benefit of this page is that you can start a search from any point in the browse process!
For example, let’s say you were using Browse to see which San Francisco papers are available, and you decided you wanted to search within those papers. You would select San Francisco from the Browse menu and then enter your search terms in the “Search within” box at the top. Or you could keep drilling down and search within an individual San Francisco paper or even within a specific year, month, or day of a paper—all from Browse!
5. Viewer Paging Controls
If you’re viewing a newspaper page and find an item of interest, searching from the Viewer paging controls can help you find related stories quickly.
The paging controls are located at the bottom of the Viewer. They include links for the newspaper title, date, and page number. Selecting any of these links will open a browse menu that includes a “Search within” box at the top.
Selecting the newspaper title link from the Viewer paging controls allows you to search within the same title you are currently viewing. Similarly, selecting the date link lets you search within the same issue you are viewing.
You can also use the Viewer paging controls to navigate to a different paper or date and then search within that chosen paper.
6. Clippings Page
Did you know you can search*** clippings made by other members of Newspapers.com™?
This is a quick and convenient way to find articles others have clipped about a topic or person you are interested in.
To search clippings, go to the Clippings page, toggle to “All Clippings,” and then type a name or keyword in the search box at the top. (You can also search your own clippings by toggling to “My Clippings.”)
(***Note: A clipping can be searched by others only if its privacy level is set to “Visible to everyone.” Private clippings can only be viewed by the member who clipped it.)
Get More Help
Not sure where to begin? Visit our Getting Started page for step-by-step help with your search. Or visit our Help Center.
***
Start searching on Newspapers.com™ today! And follow us on Facebook, Twitter, Instagram, and TikTok for more content like this!
Like this post? Try one of these!

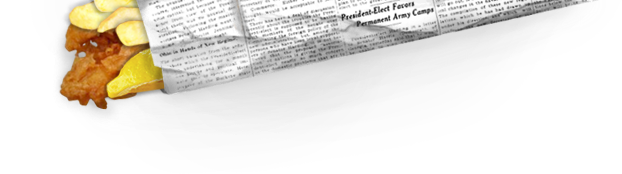
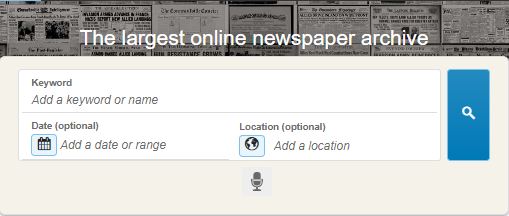
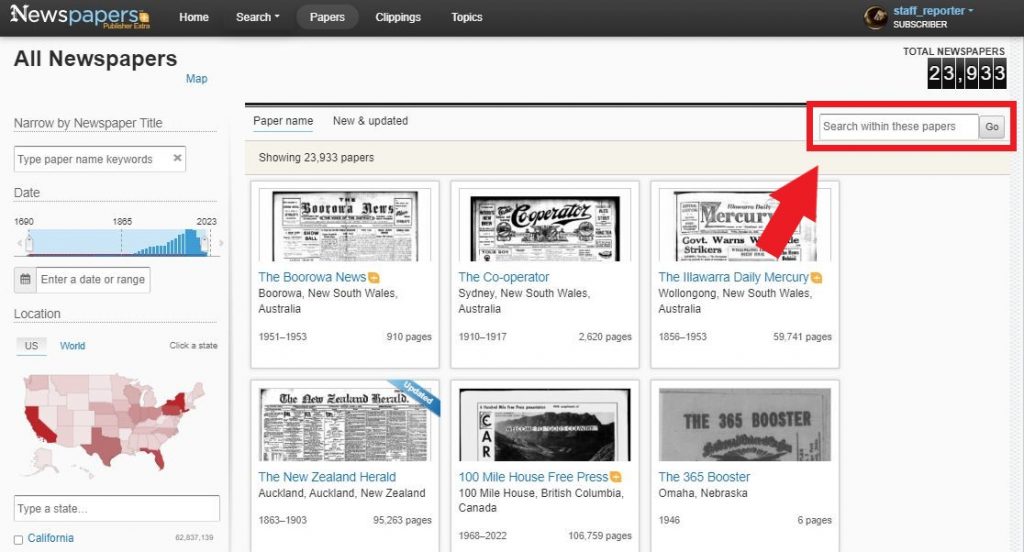
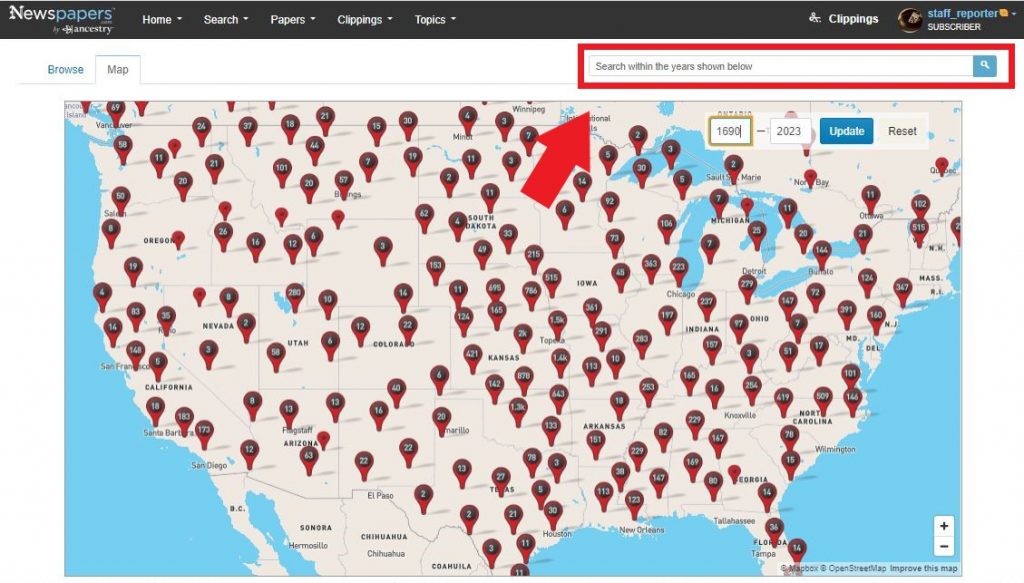
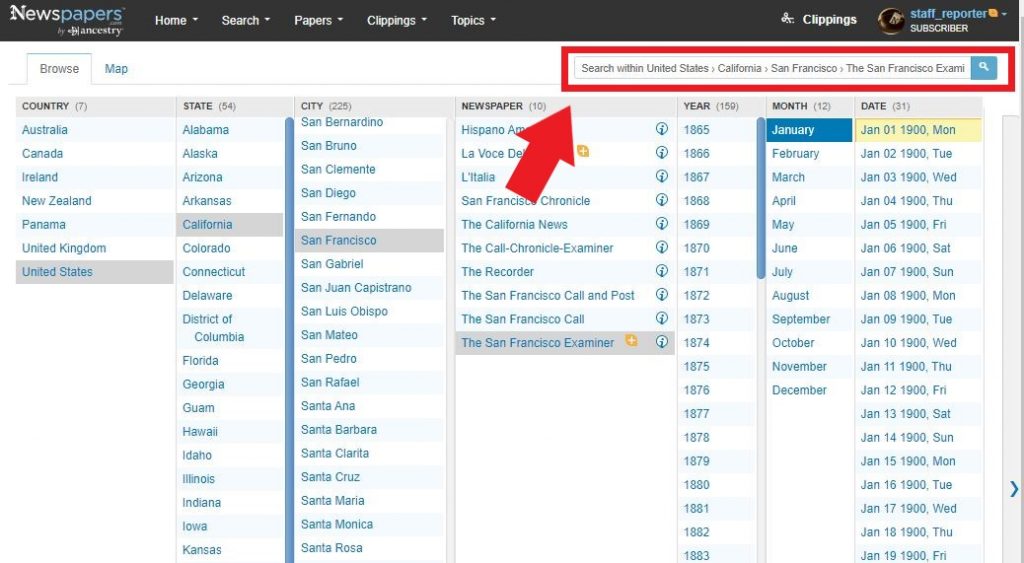
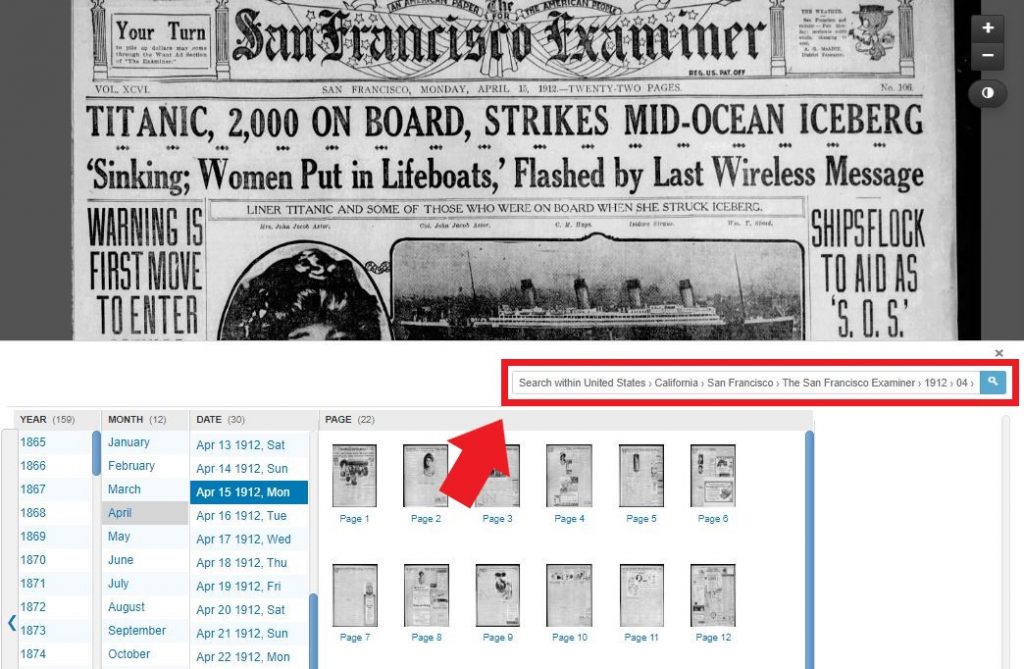
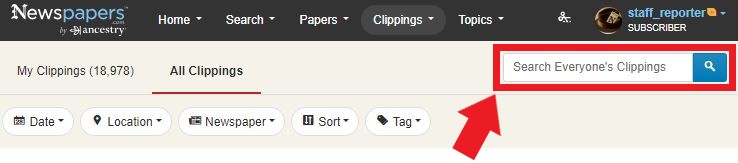
The pins on the map in Norfolk and Suffolk (England) need to be corrected. They refer to papers further west.